Are you having trouble opening Motion directly from the dock or applications folder? On this page we will discuss a few different reasons that this could be happening and how to restore Motion so that it functions normally.
Motion Templates Memory
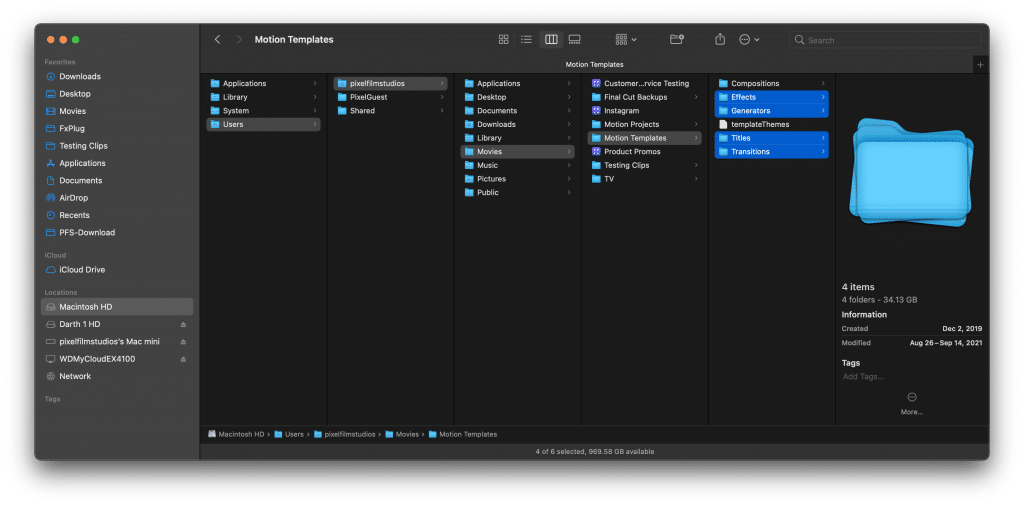
If you have installed plugins into your Motion Templates folders such as the Effects, Generators, Titles, and Transitions folders you are storing data that is called when launching Motion. When Motion launches it is searching the data stored in these motion template folders and the more that you have installed into the motion templates the longer it will take for Motion to launch.
All of our plugins are designed to work only in Final Cut Pro so this is not usually an issue; however, for those editors who do use Motion when working on their projects, it is necessary to make sure Motion is easily accessible.
The solution to this is to create extra folders in your Motion Templates directory and store installed plugins from the main Motion Templates folders in these “extra” folders while launching using Motion. The plugin templates can then be moved back to the proper folders when needed for projects in Final Cut Pro.
First, you will need to create four extra folders, one for each of the motion template libraries and name them so you know what they are. In this example we are giving each folder the suffix “– Extra” so that the templates stored in these folders are not using memory when launching Motion.
The duplicate folder names are as follows:
Effects – Extra
Generators – Extra
Titles – Extra
Transitions – Extra
Once each of these folders are created, simply place motion templates from the main folders into the corresponding “Extra” folder when using Motion. This will ensure that Motion launches as quickly as possible. The templates can be moved back into the main Motion Templates folders once you are finished in Motion and are going back to work in Final Cut Pro.
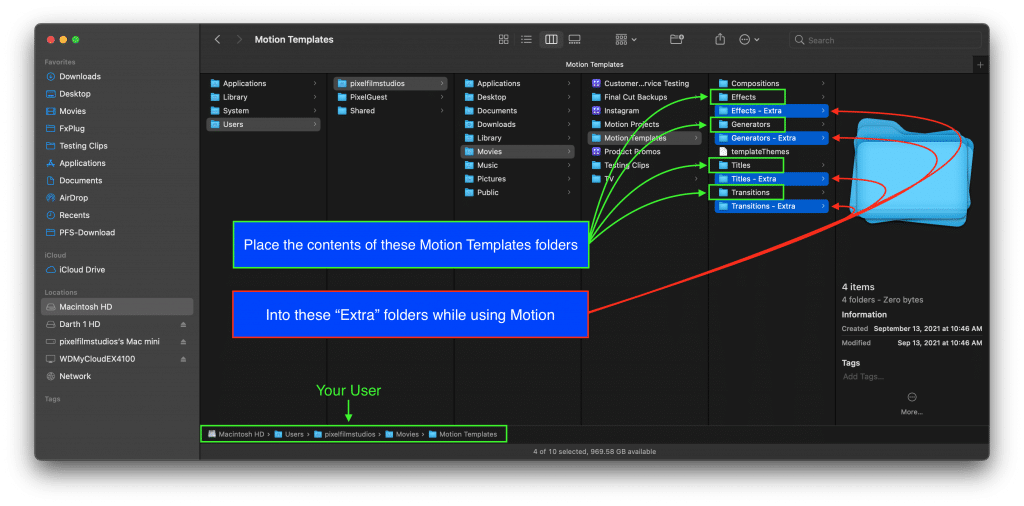
Reset Motion Permissions
Sometimes Motion will not open or even crashes when editing your projects. In this case, it is worth resetting your Motion preferences to troubleshoot. When you reset preferences, you won’t affect your projects or any media in your projects. Any custom preference settings will be reset to their default settings when resetting the preferences this way.
Before resetting preferences, choose Motion > Preferences and note any specific settings you’ve made. After resetting preferences, you may go back and reapply your custom settings.
How to reset preferences in Motion:
- Quit Motion.
- Hold down the Command and Option keys, then open Motion.
- Click Delete Preferences.
- Attempt to reproduce the issue you were experiencing. If the issue no longer occurs, open Motion preferences and adjust your custom settings as desired.
For more information on troubleshooting Motion please visit Apple’s support page by using the link below.
Remove and Reinstall Motion
When all else fails and Motion just won’t respond sometimes the good ol’ fashion uninstall and reinstall does the trick.
Uninstalling and reinstalling is easy as 1, 2, 3!
- In the Finder, choose Go > Applications.
- Locate Motion and drag it to the Trash.
- Go to the App Store and redownload and reinstall Motion.
For more information on troubleshooting Motion please visit Apple’s support page by using the link below.