1. Installing Pixel Film Studios Products
Installation Prequisites
Before installing products there are few prerequisites to be aware of.
- Make sure your computer and software meet the minimum requirements, listed on each storepage.
- Make sure your Motion Templates folder is setup correctly.
- Disconnect external hard drives.
- Disable firewall or antivirus software. (this may not be necessary but can solve installation issues for some users)
Manual Installation
You can install products by downloading their individual Installers from the website.
- Navigate to the Accounts page on the Pixel Film Studios website.
- Locate the product you want to install.
- Click Download
- Locate the downloaded .zip file > Open it > Run the installer
- Click Begin Installation
- Enter you verification email (you can find this under your product on the Accounts page)
- Close the Installer.
Installing with PFS App
The PFS App let’s you install products at the click of the button.
- Open the PFS App
- Navigate to the My Products tab.
- Look for the product you want to install.
- Click Install.
2. Locating Products in Final Cut Pro
There are four main categories for templates in Final Cut Pro:
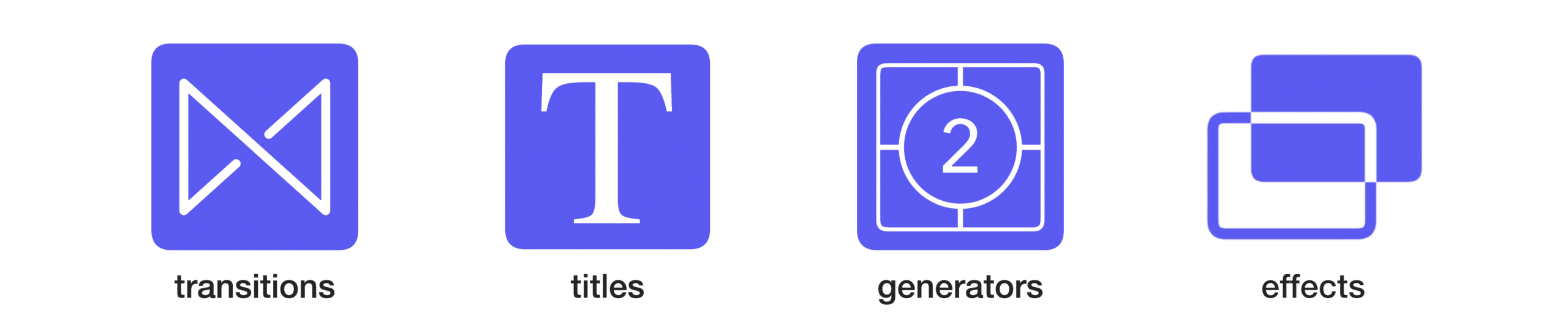
Titles
You add titles to clips in your project using the Titles and Generators sidebar. After you’ve added text, you can modify the title’s text style.
To add a title to a project clip
- Drag the playhead in the Final Cut Pro timeline to the point where you want to add the title.
- Click the Titles and Generators button in the top-left corner of the Final Cut Pro window.
- Locate the PFS product.
- Drag a Title onto the timeline.
- Adjust the controls in the Inspector.
Effects
You can add effects to any clips in the timeline. You’ll find your effects in the Effects tab. After the effects have been added (or in the case of built-in effects, adjusted), you can customize them using controls in an inspector
To apply an effect to a project clip
- Open the Effects sidebar in the bottom right.
- Locate the PFS Product.
- Drag an effect over the clip you want to apply it to.
- Adjust the controls in the Inspector
Generators
You can add generators by using the Titles & Generators sidebar. After adding your generators you can customize them using controls in an inspector
To apply an effect to a project clip
- Drag the playhead in the Final Cut Pro timeline to the point where you want to add the title.
- Click the Titles and Generators button in the top-left corner of the Final Cut Pro window.
- Locate the PFS product.
- Drag a Generator preset onto the timeline.
- Adjust the controls in the Inspector
Transitions
Transition presets allow you to add effects or animations between clips to make your project more interesting. You can add transitions by going to the Transitions tab in the bottom right.
To apply an effect to a project clip
- Open the Transitions sidebar in the bottom right.
- Locate the PFS Product.
- Drag a transition preset between two clips.
- Adjust the duration of the transition
- Adjust the controls in the Inspector
3. Published Controls
All of our products come with published controls. The available controls may vary depending on the type of preset, but you’ll find them in the Inspector in the top-right of the Final Cut Pro window.
Using Instructions
In some products, you’ll see an Instructions button in the published controls. This button will open up a new window with instructions that will walk you through how to use the product.
This can be a great resource to reference if you ever have questions while editing.
Where to find controls
Apple’s Final Cut Pro doesn’t feature a built-in Adjustment Layer feature. It prefers that you apply looks and effects at a clip level. But many editors want to be able to apply a LUT or an effect to an entire timeline quickly.
Luckily, Apple’s Motion app makes it easy to create one. Larry Jordan’s technique for creating an Adjustment Layer is a clever way to get what you need.
Advanced Products
Some of our more advanced products may have a button that opens a new window. (i.e. FCPX Auto Tracker 3D, FCPX Removal)
4. Downloading Composites
Like plugins, you can download composite footage directly from our website or the PFS App.
Downloading Composite Footage from the Website
You can download composite clips like you would any other plugin directly from the Accounts page on our website.
- Navigate to the Accounts page
- Locate the composite clip you want to download
- Click the Download button on the right
- Open the downloaded .zip file
- Drag the composite clip onto the Final Cut Pro timeline to use
Downloading Composite from the PFS App
The PFS App makes it even easier to download your composite clips.
- Open the PFS App
- Navigate to the My Products tab
- Locate the product you want to download
- Click the dropdown arrow on the left to reveal the available downloads
- Click Install to the right of the clip you want to download
- Click the more button and select Reveal in Finder to locate the composite clip
5. Editing Text
Published Controls
All our plugins have built in published controls that will allow you customize your text.
- Select the clip you want to edit
- Navigate to the Inspector in the top right of the Final Cut Pro window
- Adjust the available controls
Edit Mode
Turning on Edit Mode will allow you to utilize Final Cut Pro’s text inspector to further customize your text.
- Toggle Edit Mode ON
- Select the text you want to edit
- Adjust the controls in the Text Inspector in the top right
- Toggle Edit Mode OFF to return to the normal view
5. Getting Help
If you ever have questions or are in need of assitance, we’ve created tons of resources to help you on your editing journey. If you are in need of more specific help, you can always reach out to one of our experts using the live chat.
Help Page
Our help contains tons of useful resources that can help you address any issues you may have. Topics range from PFS Products, Red Screens, Final Cut Pro editing, installation, and much more.
Pixel Film Studios Live Chat
Speak with one of our experts to get one on one help.
Final Cut Pro Help
Featuring 100+ FREE videos covering everything you’ll need to know about Final Cut Pro. Whether your an beginner or expert, theres something for you!