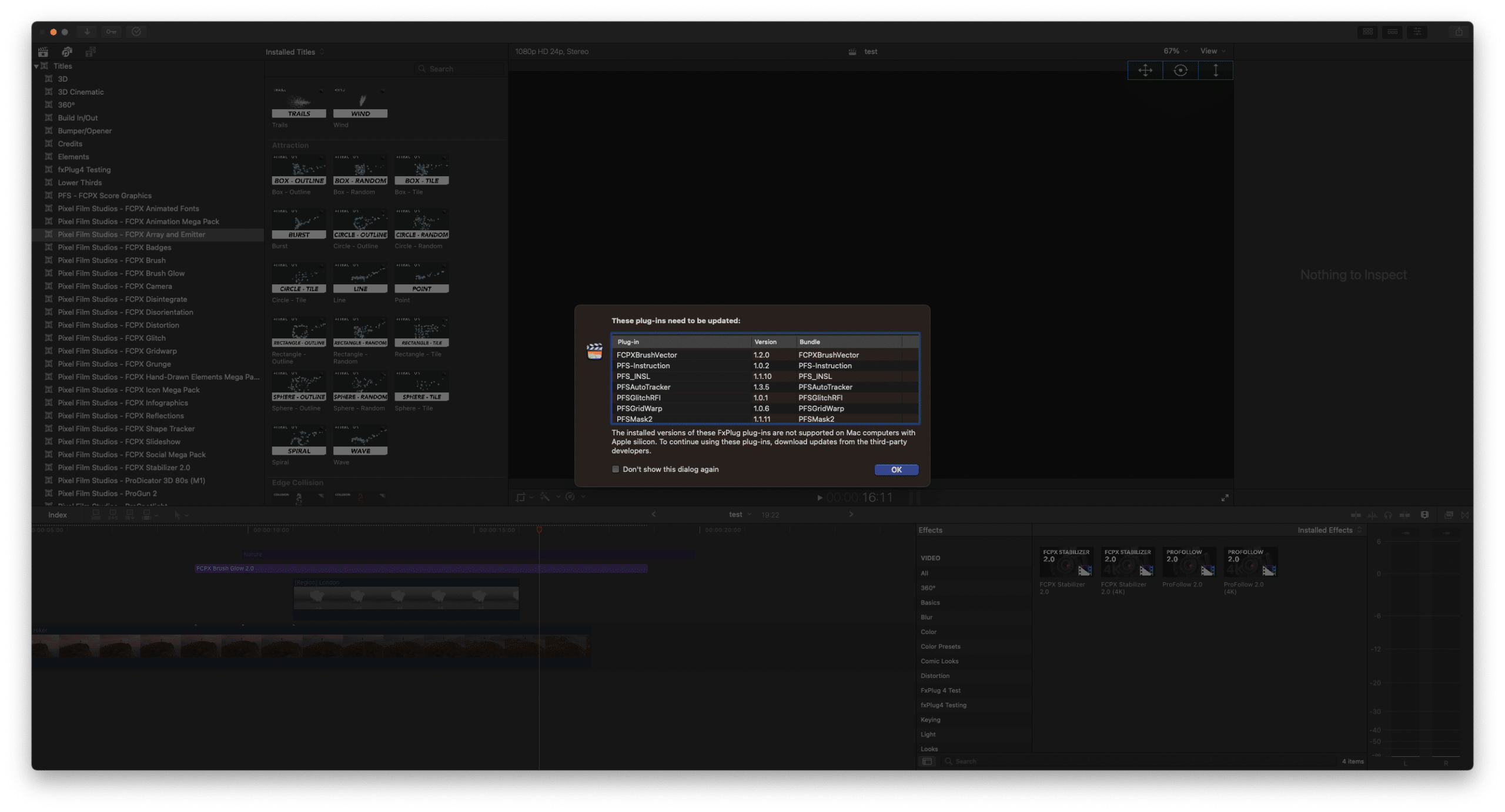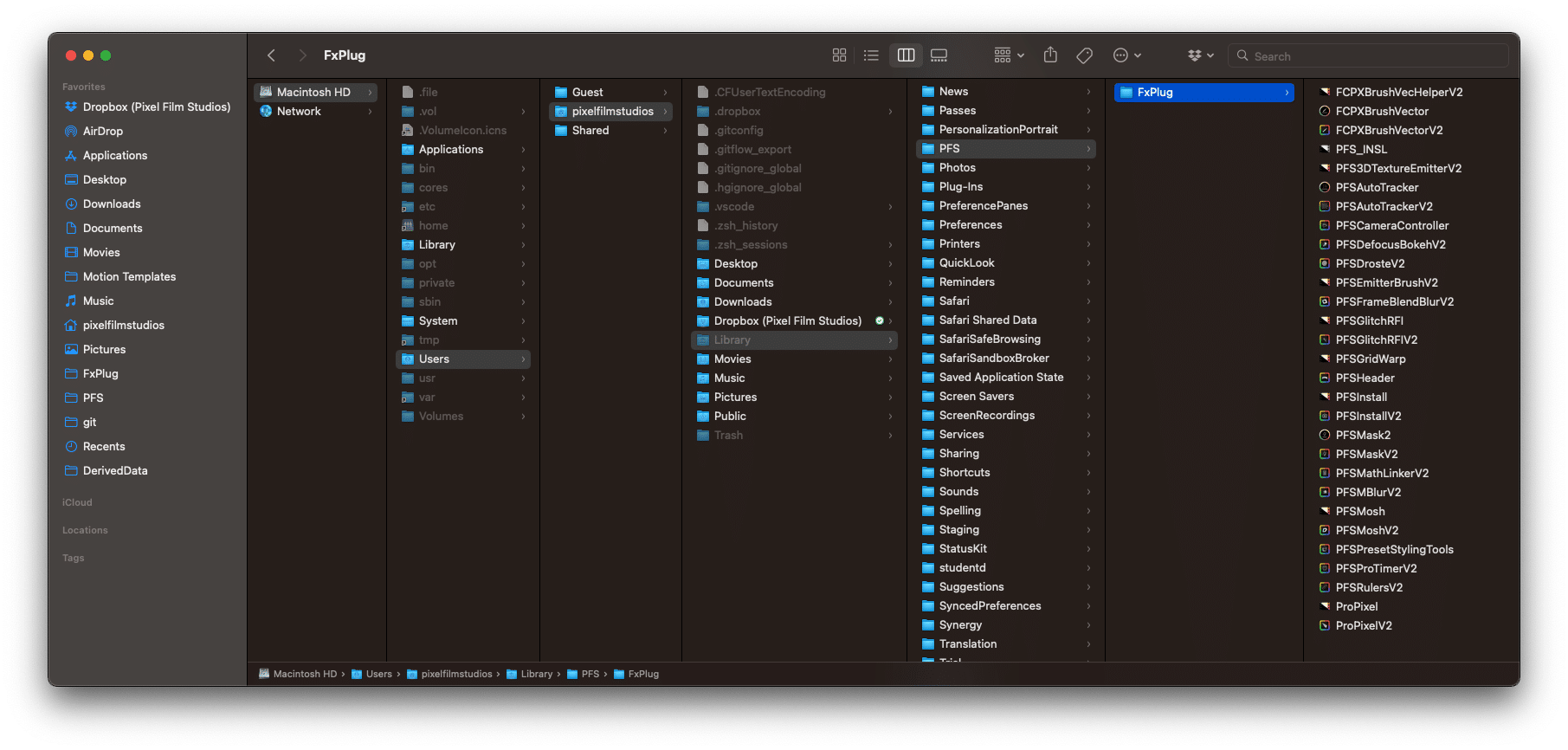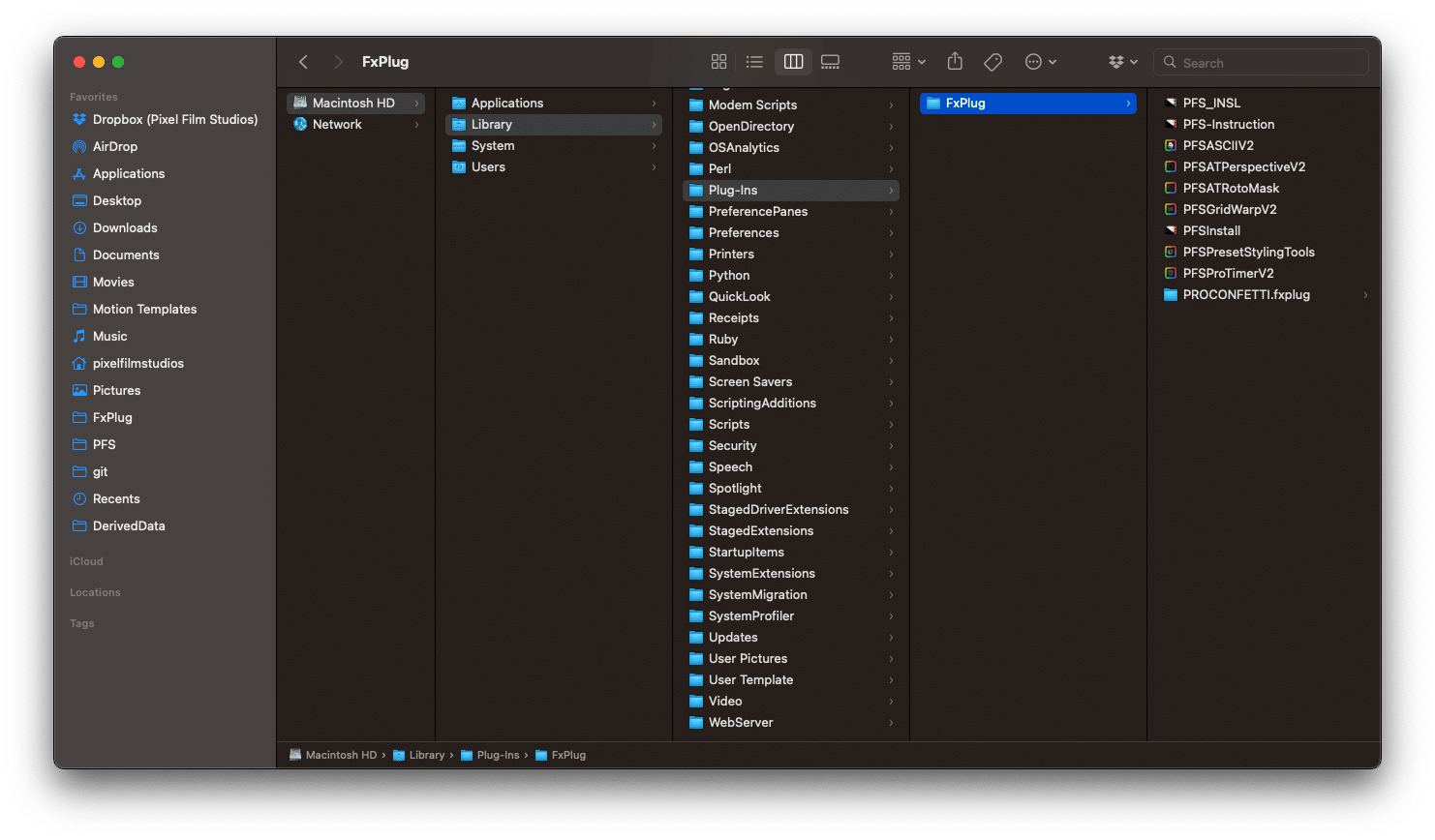Getting a popup window when launching Final Cut Pro?
When using a Mac Silicon (M1, M2, etc.) or any Mac that is on Final Cut Pro version 10.6.6 or higher you may see a pop up when Final Cut Pro is launched with a message about your plugins compatibility.
If a plugin is marked as Silicon Compatible this means the plugin is updated with FxPlug4 and will be compatible with Final Cut Pro 10.6.6 and higher.
The apps that appear in the pop up are FxPlug2 and FxPlug3 plugins developed for Intel Computers and are compatible with up to version 10.6.5 of Final Cut Pro. The Intel applications do not affect the performance of the plugins on M1 Macs.
To prevent this popup from displaying when opening Final Cut Pro, you can follow either of the options below.
Option 1
Check the box in the popup window that says Don’t show this message again and press Ok. This will prevent the message from popping up from the specific apps that were listed in the popup.
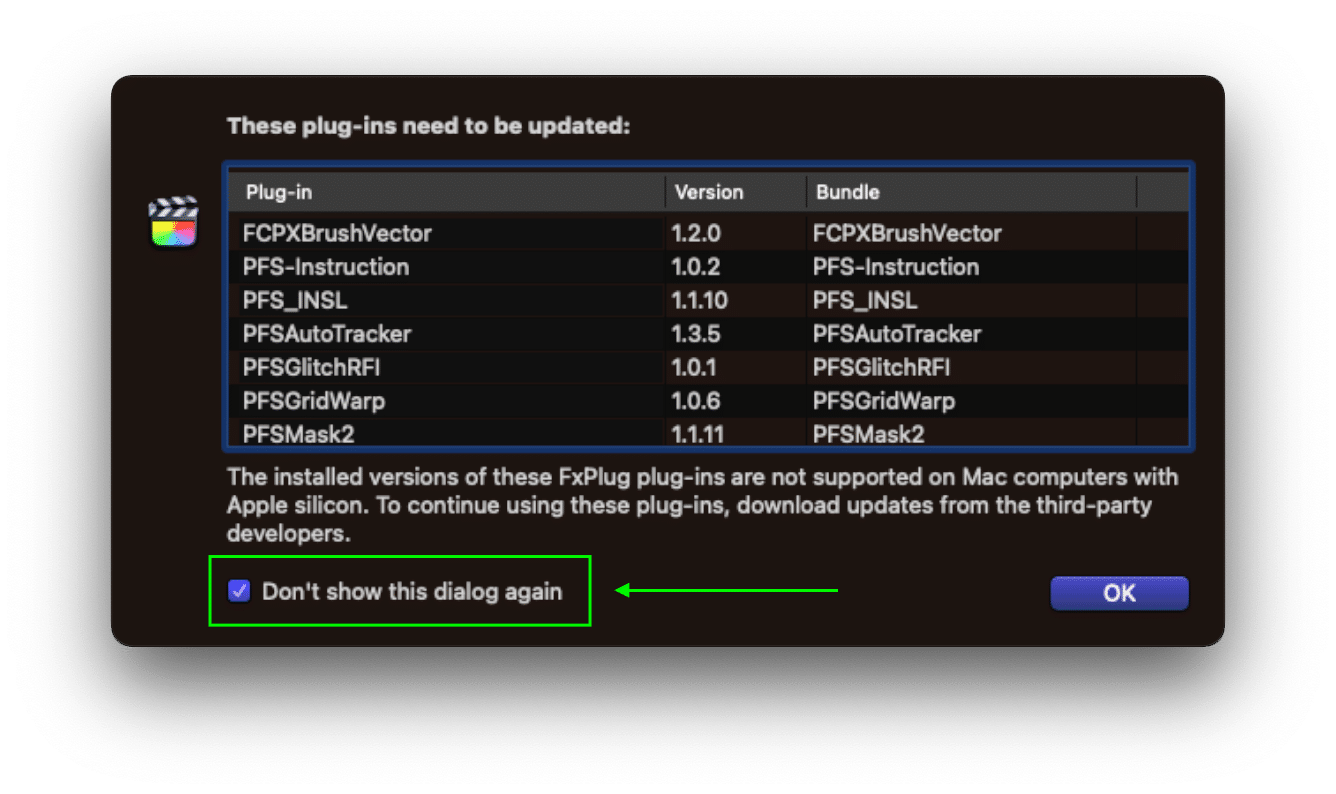
Option 2
Delete the FxPlug apps that appear in the popup window when opening Final Cut Pro from the Finder from the locations listed below. You may only have one or two locations depending on which installers you have used to install your plugins.
FxPlug Folder Locations
There are three locations where FxPlugs may be installed depending on the installer used for your installed plugin(s). Take a look below to see all paths and how to get to them in your Finder.
Location 1
The latest version of the installer places FxPlug apps in the Pixel Film Studios folder under the following file path:
Macintosh HD > Applications > Pixel Film Studios > Plugins
Location 2
Previous versions of the installer places FxPlug apps in the Users library. By default on Mac this is hidden but can be easily found.
To locate this FxPlug folder, open a finder window and press the “Go” Menu located in the toolbar at the top of your Mac. Hold the Option key down on your keyboard and then select Library from the Go menu once it appears. Inside this path locate the PFS folder. Within the PFS folder there is an FxPlug folder.
The file path for location 2 is:
Macintosh HD > Users > Your User > Library > PFS > FxPlug
Location 3
The earliest version of the installer places FxPlugs in the main Library folder of your Mac. To locate this path open Finder and press Shift+Command+C to reveal your Macintosh HD. Then follow the path below:
Macintosh HD > Library > Plug-Ins > FxPlug