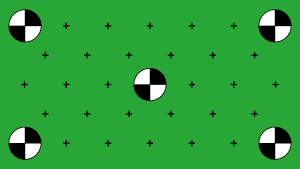Motion tracking in Final Cut Pro is a valuable tool for editors of all skill levels. We will walk you through how to plan your video shoots to get the best footage for tracking. We’ll also introduce you to our tracking plugins, which provide an easy and optimal way to track your footage for the best results possible.
Planning your Footage for Tracking
The most important part of setting up to get a quality track is to make sure your footage is ideal for tracking. The best footage has well defined colors and contrast.
Here are some tips to get better tracking results:
- Bump up the contrast of your footage before applying the tracker. You can do this by applying a color board or contrast effect from your effect browser, and adjusting the controls to get better contrast for tracking in your footage.
- If you have the option, try shooting your footage in slow motion. You can always speed it up by clicking the Retiming icon in Final Cut Pro as shown in the image below. From there, you have multiple options: Fast > 2x, 4x or use the shortcuts Control Option R or Command R to adjust the clip to a custom speed.
- The subject to be tracked should be very clear and in focus. Having clear and contrasted points in your footage will ensure your footage is optimized for tracking.
- Ideally, the tracked subject should be on screen during the entire track. Any subject that leaves the camera’s view will not be tracked until it comes back into view. If this happens, you’ll need to manually track the frames where the subject is not on screen.
- Before filming, decide what you are going to be tracking so you can best prepare your footage for tracking. For example, if you are planning on replacing a screen in a scene, you will definitely want to put an image like the one below that is meant to be in the raw footage in order to easily track the desired area in your scene.
What type of footage is not good for tracking?
Any footage that has the following issues may prove difficult to track:
- Blurry with no clear and contrasted Regions of Interest (ROI)
- Subject is one flat color with no contrasting ROIs for the tracking software to latch onto.
- Footage where the subject moves too fast and blurs
- Footage where the subject goes out of frame
- Subject being tracked turns away from the camera
- Flashing lights over the area of the subject being tracked
- Reflections (Trying to track a reflection can be extremely difficult as the pixel information is constantly changing and the tracker relies on consistent pixel information in order to properly analyze the clip)
- Subject is overlapped by other elements in the footage (The Tracker won’t follow the subject if it is blocked from the camera’s view by other elements in the footage)
Single Point Tracking
Want to track text, media, or both to a subject in your footage? A single point tracker may be the best fit for you. With FCPX Auto Tracker 2.2, you can easily track a single point in your footage. Then, using the position, rotation and scale data, track your text or media to the subject and watch the magic happen.
If you are using the Title version of the preset, you will want to drag the desired preset directly above the media you want to track. Alternatively, the Effect version will be applied directly to the footage you want to track. Other than how they’re applied, they both work in the same way.
Once applied, you’ll notice in the inspector that the tracker will default to Tracking Mode. You will want to keep this option selected while tracking, as you don’t want the text box or drop zone to interfere with the tracking process.
Simply open the Track Editor, and place your tracking selection over the point you want to track. Make sure that the tracking selection contains a clear and focused subject. In order to get the best track possible, your selection’s pixel information should be consistent. If the subject’s pixel information changes too dramatically or goes off screen, the tracking algorithm will lose the track and your tracking point may be shifted or bounce around depending on your footage.
Once you have selected the subject to track, use the forward and backward arrows to track forward and backward from where your playhead is in the track editor timeline. You can also use the offset controls for X and Y to manually fix the track, tweaking the keyframes to make minor adjustments as needed. Please see the Adjusting Keyframes section for more.
Once your track is done and you are satisfied with the results, export the data. Then, locate the Control Mode control and switch to Display Mode to reveal your text and/or media drop zone. From there, simply edit the text and media to perfection.
Planar and Corner Pin Tracking
Trying to track and place your text or media to a wall or screen? The FCPX Auto Tracker Perspective is the tool for the job. This tracker offers two forms of tracking. You can track using the Planar Tracking Tool, in which you place your points and track all information within the plane. Or you can use the Corner Pin Tracking Tool, which lets you track just the information within the corner pin selections. With either option, you will want to make sure that your subject is clear, in focus, and has plenty of contrast/detailed pixel information.
With the Planar Tracking option selected, place points around the area that you wish to track and be sure there is plenty of contrasted texture information within the plane for the track to focus on. Then, simply use the forward and backward arrow to track. Once you are satisfied with the track, you can export the data and enable the tracking information.
With the Corner Pin Tracking, only the pixel information within each individual corner pin selection is relevant. Make sure each tracking selection contains unique pixel information that stands out from the areas around it. You can then decide whether or not to track individual corner pins or all corner pins using the drop down in the track editor. Track forward and backward and export your data to finish.
Once you have exported your track data, it is time to switch to Display Mode and adjust your drop zone or text layer in the FCPX Auto Tracker Perspective’s published controls panel.
Outline Tracking
Trying to place an outline or solid highlight color on an area in your clip? Maybe you’d like to place an outline around an area from an arial view shot with a drone. If that is the case, the FCPX Shape Tracker (formerly FCPX Auto Tracker Outline) is for you.
Apply the FCPX Shape Tracker to your footage, either as a Title or Effect. Then, using the built in masking tool, you can place points to outline the desired area of the footage. While creating points, you can either click to create linear points, or hold while you click to create a bezier curve.
To close the outline mask selection, you can either select the first point you created, or press the Enter/Return key on your keyboard. If you want to convert a point from linear to curve (or vice versa), hold the Shift Key and select the point. You can further edit a bezier curve point by adjusting the handles while the point is selected.
Once your mask is created, you can use the forward and backward arrows to track the selection. Then export the data and fine tune your outline’s color, thickness, and opacity in the plugin’s published parameters inspector. You can even use the outline tracker as a mask or create a fill layer instead using the drop down menu in the controls.
Warped Surface Tracking
Are you trying to track media or text to a warping surface like a t-shirt or maybe the side of an animal? FCPX Surface Tracker is the best choice when tracking bending and folding surfaces!
To begin, drag the Title preset above your clip and trim or apply the Effect preset directly onto the clip.
Open up the track editor and create your tracking points on the footage by selecting points by hand. Or, use the circle or rectangle marquee options to drag out equally spaced points within the shape.
Once you are satisfied with the points, start tracking forward and backward. After the tracking is completed, use the Auto Triangulate Mesh button in the track editor to generate the mesh. Use the provided tools to clean up the mesh and delete any lines that are unnecessary. Move to a frame where your subject is flat and facing the camera. Then, click Apply Mesh On This Frame. Once the mesh is ready, use the Export Data button.
Apply your media to the drop zone and use the position, rotation, and scale options to move the drop zone media into place. Then, adjust the opacity to blend it into your scene.
If you want to use additional blend modes, you can compound the Title layer version of the FCPX Surface Tracker. Then, change the media blend mode of the compound clip.
* Additional Tutorials are available on the FCPX Surface Tracker product page under the Tutorials tab.
Face Tracking
Trying to fix makeup in post production? The FCPX Face Tracker is the tool for the job. This tool allows users to edit skin smoothing, eye whitening, makeup, and more additional make up features.
When using the FCPX Face Tracker, start off on a frame where the subject’s face is facing towards the camera in full view. You can detect the face and track forward from that frame. Then, go back to the initial frame and track backwards.
If the face tracker starts to lose focus, you can stop the track, re-detect the face and continue tracking from that point once properly adjusted.
Once the tracking is done, you can switch the Rendering Mode from Detected Face View to Face Texture View. There are a host of make up options in the Post Track Controls section. In addition, each make up attribute such as Eye Shadow, Lip Gloss, and Blush can be individually adjusted. These options can be disabled and enabled by clicking the Eye icon to the left of the layer. Tip: If you select a layer, you can expand the full set controls for that attribute.
Once all features are set as desired, export the data using the bottom right button in the track editor. It is important to note that this effect works best on shorter clips. It does work on longer clips as well — however, the exports will take much longer.
Adjusting Keyframes
When necessary, it is possible to adjust keyframes in your track. Try to keep edits to a minimum, as over-edited keyframes may appear jittery.
Fixing a section of your Track
Let’s say your tracking result is almost perfect, but there’s just one section that did not seem to track well. You can adjust this section manually through custom keyframes.
So you’ve tracked your media, and it tracked well up until point A, as well as after point B — but in between A and B, not so much. To fix the tracking result between Point A and Point B, you will first need to place keyframes on both Point A and B.
If you don’t want your changes to affect the section before Point A and the section after Point B, then you will want to create two additional keyframes before you start changing the keyframes.
Place a keyframe on the frame directly before Point A.
Place a keyframe on the frame directly after Point B.
Now when you edit the frames between point A and B, the sections before Point A and after Point B won’t be affected by your changes.
Tips & Tricks
Have a Subject Overlap Your Tracked Media
Want to have a subject overlap your tracked media? Ideally, you will want to make sure that the surface you are tracking is not completely obscured during the footage by an overlapping subject. However, if it does happen, you can adjust keyframes manually to fill in the gap until the subject comes back into view.
First, apply your tracker to the clip and track the desired area. Once complete, duplicate the clip and place it above your original clip and tracker layer. The top clip should have no track data — if it does, delete the duplicate tracker effect.
On the duplicate layer, apply a draw mask around your subject that will overlap your tracker layer. Then, keyframe the mask so that the subject is within the mask on all necessary frames. While you’re doing this, you can hide the other layers by selecting them and pressing the V key on the keyboard. Then, re-enable them with the V key again once finished with your mask.
Adjusting Blend Modes and Effects of Tracked Layers
Trying to adjust the blend mode or stack additional effects on top of the tracking layer?
There are two different methods for this depending on if you are using a Title or Effect version of the tracking tool.
Title Version
With a Title layer, you will want to start by placing the tracker layer directly above the media you are tracking. Once you have finished tracking and exporting the track data, you will need to compound the tracking layer by itself. You can do this by selecting the tracking layer and pressing Option G. Once you have your compound clip, select it in the timeline and adjust the blend mode in the Video Inspector.
Any additional effects added on top of the compound clip will not affect the media below the compound.
Effect Version
When using the Effect version of the tracking tool, you will not be able to stack additional effects on the tracker layer without first separating it from the media you have tracked. To make adjustments, you will need to copy the effect over to a blank adjustment layer from the Titles library.
First, apply the Effect version of the tracking plugin to your clip and track your media. Once you are satisfied with the tracking results, export the data. Above your media clip, add a blank adjustment layer and trim it to match the length of your clip below. Then, select the media clip with the FCPX Auto Tracker effect and choose Edit > Copy (or press Command-C).
Select the adjustment layer that you want to apply effects to. Then, choose Edit > Paste Effects (or press Option-Command-V). Now you can compound your adjustment layer by right clicking and choosing Compound Clip (or press Option-G). Once that’s done, you can apply additional effects to your tracked effect.
Additionally, you can adjust the blend mode of the compound clip in the Video Inspector.
Tracker Bundle
Want to do all sorts of tracking? Then the FCPX Tracker Suite is for you! This bundle comes with all 5 tracking plugins listed on this page for one low cost.